
- #MAKE QUICKTIME DEFAULT VIDEO APP FOR MAC HOW TO#
- #MAKE QUICKTIME DEFAULT VIDEO APP FOR MAC FOR MAC#
- #MAKE QUICKTIME DEFAULT VIDEO APP FOR MAC MP4#
- #MAKE QUICKTIME DEFAULT VIDEO APP FOR MAC PRO#
#MAKE QUICKTIME DEFAULT VIDEO APP FOR MAC PRO#
Step 1: Open QuickTime Player of QuickTime Pro app on your Mac system. Steps to compress video using QuickTime Player This free video compression method is simple and easy to use. QuickTime Player is a popularly used app on Mac, and in addition to viewing the videos, the program also supports shrinking them. Below recommended are some free video compression tools for Mac.
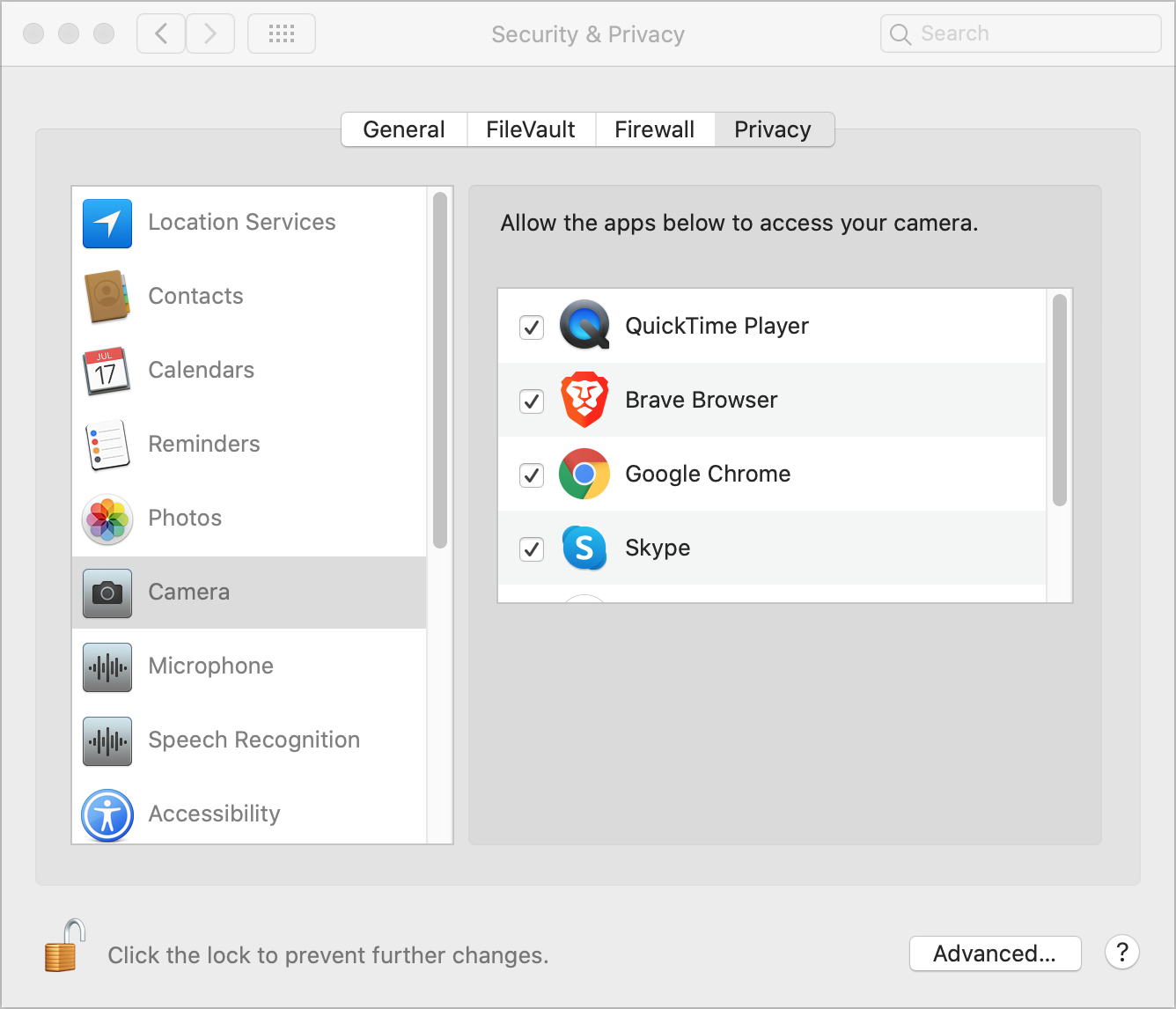
These free tools are pocket-friendly and support decent video compression features.
#MAKE QUICKTIME DEFAULT VIDEO APP FOR MAC FOR MAC#
Top 4 free video compressors for Mac.īesides professional software, there are many free video compressors for Mac available as well.
#MAKE QUICKTIME DEFAULT VIDEO APP FOR MAC HOW TO#
If you want to compress a video separately with much easier steps, you can move to How to Compress Video on Mac Within 3 Steps > to learn more. 4.15 10 Easy Way Do Split-Screen on Mac.4.11 Best 12 Alternatives to CleanMyMac.2.7 Use QuickTime to Record Screen on Mac.1.26 Toast Titanium Alternative for Mac.Do you have a preferred method of listening to audio files that doesn’t use iTunes? Let us know in the comments section. There are other ways to play audio files on your Mac without using iTunes, including the use of free player apps like VLC or using the afplay command from Terminal.

In the info window that appears, click the Play button listed under “Preview”.
#MAKE QUICKTIME DEFAULT VIDEO APP FOR MAC MP4#
The Quick Look preview window, playing an MP4 fileĪs with QuickTime Player, there’s another way to play audio files in Quick Look from the Finder: Select the file, then press Command-I (Get Info) on the keyboard. The last method is even easier, and is perfect when you just need to listen to the sound file once.ġ) From the Finder, locate the audio file you wish to listen toĢ) Click once on the audio file to select it, then press the space bar on the Mac keyboardģ) The Quick Look preview window appears (see screenshot below) and plays the audio file automatically. Once again, you can quickly move to another window on the Mac to do work and Quick Look continues to play the audio file. There another way to play audio files in QuickTime Player from the Finder: Right-click on the file, then select Open with QuickTime Player. This can be useful if you need to manually transcribe a voice memo. One useful thing to remember is that QuickTime Player lets you play your files in the background while other work is being done on the Mac. Here’s how you can listen to it in QuickTime, avoiding iTunes:ġ) Launch QuickTime Player from the Applications folderĢ) Drag and drop the audio file onto the QuickTime Player Dock icon or into the QuickTime appģ) Click the play button (it’s the right-facing triangle in the image below) Playing an MP4 file in QuickTime Player Let’s say you’ve shared a voice memo on your iPhone to your Mac using AirDrop. QuickTime Player is one of the most versatile video and audio apps on the Mac, playing back a variety of file formats without needing to use iTunes. The next two methods are even better - they don’t use iTunes to play the file in the first place. From the menu bar, this can be done by selecting Song > Delete from Library, or you can also highlight the file by clicking on it, then press the Delete key. At any time, it’s possible to remove the file from the iTunes playlist by right-clicking the “song”, then selecting Delete from Library from the pop-up menu. This works through the creation of an alias (soft link) between iTunes and the original location of the file on the Mac. This process adds the audio file to the iTunes playlist for listening, but doesn’t copy the file to the iTunes media library. Here’s how to accomplish this task:Ģ) In the Finder, locate the audio file you wish to listen toģ) Hold down the Option key on the Mac keyboard, then drag and drop the audio file into iTunes.
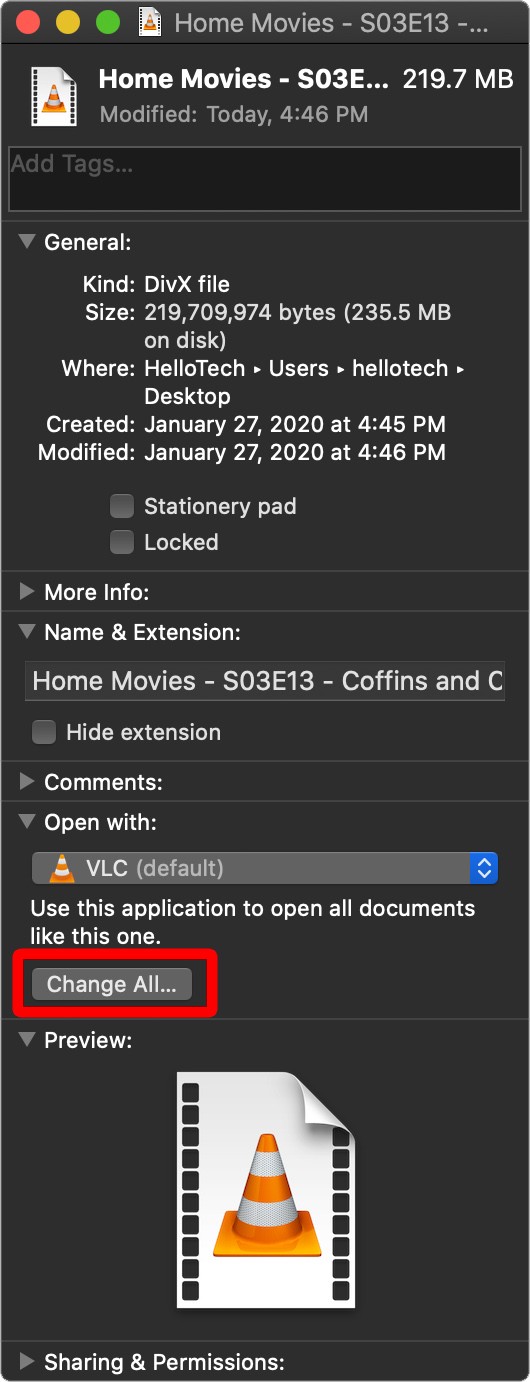
Our first method involves using iTunes to play the audio file, but without adding the file to the iTunes Library. Playing the files in iTunes without adding them to iTunes Library Today we’ll look at a few ways to do this.
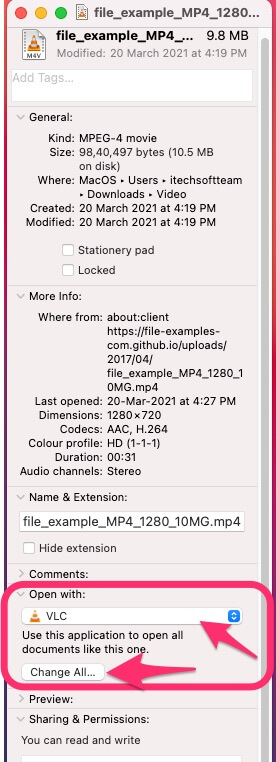
Whether you’re a fan of podcasts, music, or just have a lot of little audio files that you’ve accumulated (from voice memos on an iPhone, for example), you may want to listen to those files without adding them to your iTunes Library.


 0 kommentar(er)
0 kommentar(er)
